Lập Trình VBA, Microsoft Excel
Hàm lấy đường dẫn của files
Đôi lúc bạn cần thêm đường dẫn của hàng loạt file vào Excel. Nếu việc này làm thủ công thì rất tốn thời gian, mà Excel lại không có sẵn hàm hay công cụ nào giúp ta cả. Vậy có cách nào để tạo hàm lấy đường dẫn của files cho vào Excel hay không? Hãy xem bài viết này để thấy câu trả lời nhé.
MỤC LỤC
Tạo hàm lấy đường dẫn của files
Lập trình VBA cho phép bạn tạo ra hàm mới trong Excel. Nếu bạn chưa biết cách tạo hàm mới trong Excel thì có thể xem bài viết Tự tạo hàm mới trong Excel
Các bước thực hiện:
Bước 1: Alt+F11 để mở cửa sổ VBA.
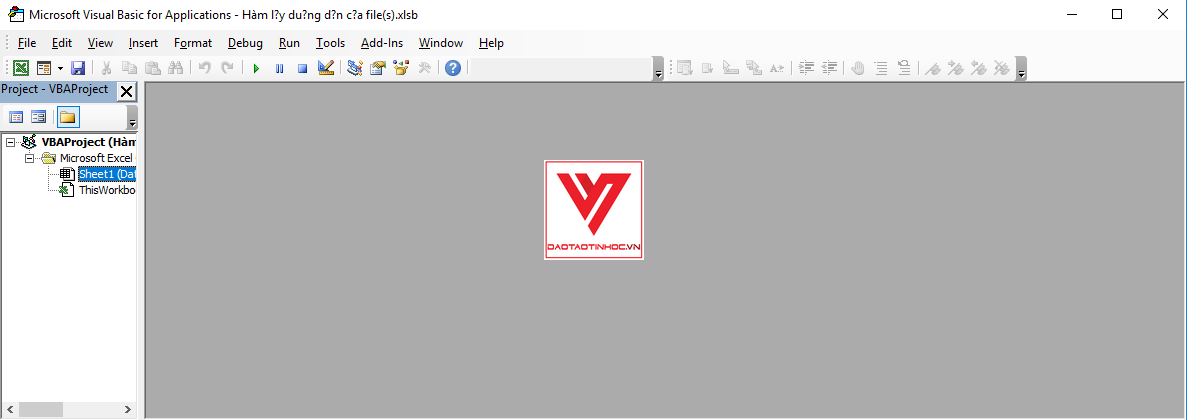
Bước 2: Tạo Module mới.

Bước 3: Chèn code sau vào module.
Dim FD As FileDialog
Dim Add As String
Function GETFILEPATH() As String
Set FD = Application.FileDialog(msoFileDialogFilePicker)
Add = Application.ThisCell.Offset(1, 0).Address
FD.AllowMultiSelect = True
If FD.Show Then
GETFILEPATH = FD.SelectedItems(1)
If FD.SelectedItems.Count > 1 Then
Evaluate "GET_FILE_PATH()"
End If
End If
End Function
Sub GET_FILE_PATH()
Dim Arr() As String
ReDim Arr(2 To FD.SelectedItems.Count) As String
For i = 2 To FD.SelectedItems.Count
Arr(i) = FD.SelectedItems(i)
Next
Range(Add).Resize(UBound(Arr) - 1, 1) = WorksheetFunction.Transpose(Arr)
End Sub

Bước 4: Sử dụng hàm trong Excel.
Bạn chỉ cần gõ hàm =GETFILEPATH() trong Excel bình thường như các hàm khác và nhấn Excel.
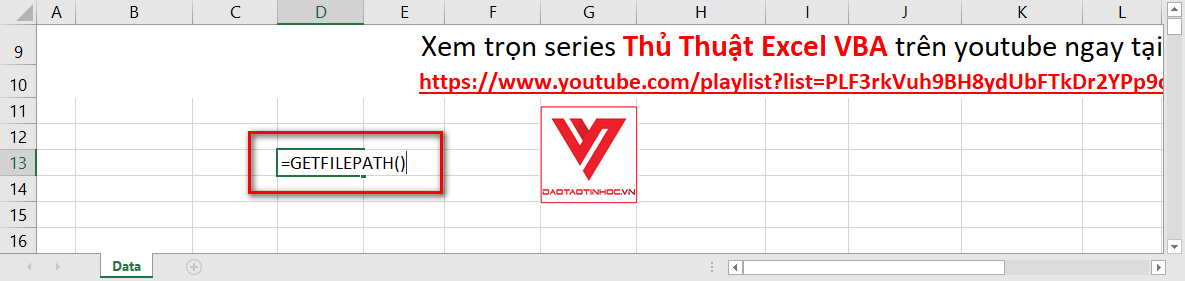
Khi đó chương trình sẽ hiện lên hộp thoại chọn files để bạn có thể chọn những file cần lấy đường dẫn như hình bên dưới.

Chọn files cần lấy đường dẫn
Bạn chọn file xong rồi nhấn OK sẽ nhận được kết quả.

Nếu bạn vẫn chưa thành công thì có thể xem video bên dưới để hiểu rõ hơn nhé.
Video hướng dẫn:
Có thể bạn quan tâm:
Tài liệu thực hành:
Link tải tài liệu thực hành ngay tại đây: https://drive.google.com/file/d/1bK6IPNUYh-fzi52Ep-Bz7cedYSsGFesf/view?usp=sharing
Link dự phòng: https://drive.google.com/file/d/17r76AqR1W-Hy5QpjruWhQJf5Ti4DiL62/view?usp=sharing
Danh sách các video Thủ Thuật Excel VBA
Các bạn có thể tham khảo thêm các bài viết về Excel hoặc VBA.
Có thể bạn quan tâm:


















