Chưa có sản phẩm trong giỏ hàng.
Microsoft Excel
Hướng dẫn sử dụng HÀM THỜI GIAN trong Excel cơ bản.
Bài viết dưới đây, Daotaotinhoc.vn sẽ hướng dẫn sử dụng hàm thời gian trong Excel cho bạn. Bãn sẽ được học cách áp dụng cho các hàm thời gian trong Excel để cho ra cá kết quả giờ, phút, giây so với dấu mốc thời gian đã định trước.
MỤC LỤC
Hướng dẫn sử dụng hàm thời gian cơ bản
Hàm Time
Cú pháp: =TIME(Hour,Minute,Second).
Trong đó:
Hour: giá trị giờ
Minute: giá trị phút
Second: giá trị giây
Chức năng: hàm TIME trả về một giá trị từ 0 (không) đến 0,99988426, thể hiện thời gian từ 0:00:00 (12:00:00 SA) đến 23:59:59 (11:59:59 CH).
Chú ý:
Khi sử dụng hàm Time bắt buộc phải nhập đủ tất cả các đối số .
Ví dụ: hướng dẫn sử dụng hàm thời gian trong Excel.
Có thể bạn quan tâm:
Sử dụng cú pháp C4=TIME(2,47,5) để thể hiện giá trị thời gian 2 giờ 47 phút 5 giây.

Hàm DAY, MONTH, YEAR
Cú pháp:
=DAY(serial_number)
=MONTH(serial_number)
=YEAR(serial_number)
Trong đó:
Serial_number: là đối số bắt buộc phải nhập, tương ứng với thời gian mà bạn muốn chuyển đổi thành ngày, tháng, năm.
Chức năng: Trả về ngày, tháng, năm của một ngày được biểu thị bằng số sê-ri. Ngày, tháng,năm được trả về dưới dạng số nguyên
Ví dụ: hướng dẫn sử dụng hàm thời gian trong Excel.
Kết hợp sử dụng 3 hàm trên để tìm ra thời gian chính xác của ngày, tháng, năm.

Hàm HOUR,MINUTE, SECOND.
Cú pháp:
=HOUR(serial_number)
=MINUTE(serial_number)
=SECOND(serial_number)
Trong đó:
Serial_number: là đối số bắt buộc phải nhập, tương ứng với thời gian mà bạn muốn chuyển đổi thành giờ,phút,giây.
Chức năng: Trả giờ,phút, giây của một ngày được biểu thị bằng số sê-ri. Giờ,phút, giây được trả về dưới dạng số nguyên
Ví dụ: hướng dẫn sử dụng hàm thời gian trong Excel.
Kết hợp sử dụng 3 hàm trên để tìm ra thời gian chính xác của giờ,phút, giây.

Lưu ý : hướng dẫn sử dụng hàm thời gian trong Excel.
Trước khi sử dụng các hàm thời gian trong Excel thì các bạn nên thay đổi định dạng thời gian trong hộp thoại Format Cells cho phú hợp với yêu cầu của mình. Những định dạng có dấu hoa thị (*) là định dạng thời gian mặc định trong Excel của bạn.

Có 3 cách để mở hộp thoại Format Cells:
- Chọn ô cần định dạng, nhấn Ctrl+1
- Nhấp chuột phải trông ô cần định dạng , chọn Format Cells.
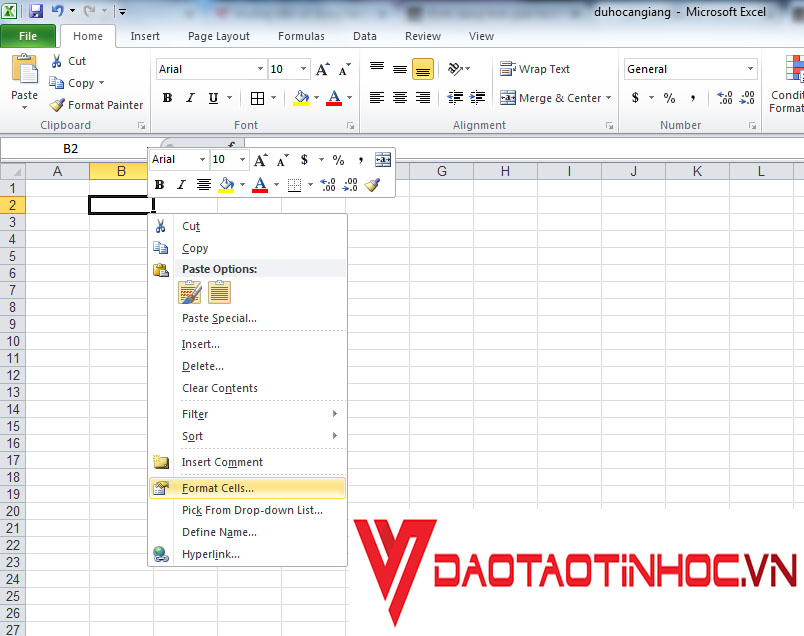
- Bấm vào vị trí mũi tên ở góc phải dưới thanh công cụ

Lời kết,
Bài viết hướng dẫn sử dụng hàm thời gian trong Excel hỗ trợ các bạn xử lý và tính toán một cách nhanh chóng khi áp dụng các hàm ngày, tháng, năm,….. một cách thuận tiện nhất.
Ngoài ra, các bạn còn có thể tham khảo thêm nhiều bài viết chất lượng hơn về chủ đề Excel tại Daotaotinhoc.vn
>>>Xem hướng dẫn bài viết https://daotaotinhoc.vn/huong-dan-su-dung-ham-sum/
Chúc các bạn thành công!
Có thể bạn quan tâm:


















